inZOI to jedna z najbardziej zaawansowanych gier symulacyjnych na rynku, oferująca realistyczną grafikę, dynamiczną rozgrywkę oraz ogromną swobodę w kreowaniu wirtualnego świata. Jednak wraz z tym poziomem realizmu pojawiają się też wysokie wymagania sprzętowe oraz pewne problemy techniczne. Wielu graczy doświadcza zawieszeń ekranu, crashy i innych błędów, które mogą utrudniać rozgrywkę.
Jeśli Twoja przygoda z inZOI jest przerywana przez problemy techniczne, nie martw się – istnieje kilka skutecznych sposobów, aby poprawić wydajność gry i uniknąć frustracji. W tym poradniku znajdziesz kompleksowe instrukcje dotyczące rozwiązywania problemów z crashami i zamarzaniem ekranu.
Spis treści
1. Sprawdź Wymagania Systemowe
Zanim przystąpisz do rozwiązywania problemów, upewnij się, że Twój komputer spełnia minimalne wymagania systemowe gry. inZOI wymaga wydajnych podzespołów, a słabsze konfiguracje mogą mieć trudności z płynnym działaniem.
Jak sprawdzić specyfikację systemu?
- Naciśnij Win + R, wpisz dxdiag i wciśnij Enter.
- Narzędzie diagnostyczne DirectX wyświetli informacje o procesorze, pamięci RAM i karcie graficznej – porównaj je z wymaganiami gry.
2. Zaktualizuj Sterowniki Graficzne
Nieaktualne lub uszkodzone sterowniki mogą powodować zawieszanie się gry. Aktualizacja sterowników graficznych może znacznie poprawić stabilność i wydajność gry.
Dla użytkowników NVIDIA:
- Pobierz i zainstaluj GeForce Experience.
- Zaloguj się i przejdź do zakładki Sterowniki.
- Sprawdź dostępność aktualizacji i kliknij Aktualizuj sterownik.
- Po instalacji zrestartuj komputer.
Dla użytkowników AMD:
- Pobierz i zainstaluj AMD Radeon Software.
- Wejdź do menu sterowników i zaktualizuj je do najnowszej wersji.
- Uruchom ponownie komputer.
Dla użytkowników Intel:
- Odwiedź Intel Driver & Support Assistant.
- Pobierz i zainstaluj najnowsze sterowniki.
- Po zakończeniu instalacji uruchom ponownie komputer.
3. Zweryfikuj Pliki Gry
Uszkodzone pliki gry mogą powodować błędy i zawieszanie się inZOI. Weryfikacja plików może pomóc w rozwiązaniu tego problemu.
Jak sprawdzić integralność plików na Steam?
- Zaloguj się na Steam i otwórz bibliotekę gier.
- Kliknij prawym przyciskiem myszy na inZOI i wybierz Właściwości.
- Przejdź do zakładki Pliki lokalne.
- Kliknij Sprawdź spójność plików gry.
4. Dostosuj Ustawienia Graficzne
Domyślne ustawienia gry mogą być zbyt wymagające dla Twojego komputera. Spróbuj zmniejszyć ustawienia graficzne lub dostosować je ręcznie w celu optymalizacji.
5. Wyłącz Przyspieszone GPU
Funkcja Hardware-Accelerated GPU Scheduling może powodować awarie gry.
Jak wyłączyć przyspieszone planowanie GPU?
- Naciśnij Win + I, aby otworzyć Ustawienia.
- Przejdź do System > Ekran > Ustawienia grafiki.
- Wybierz Zmień domyślne ustawienia grafiki.
- Przewiń w dół i wyłącz opcję Przyspieszone planowanie GPU.
- Zrestartuj komputer i uruchom ponownie grę.
6. Optymalizacja Windows dla inZOI
Zmiana niektórych ustawień systemowych może poprawić stabilność gry.
- Zmień ustawienia grafiki:
- Wyszukaj Ustawienia grafiki na komputerze.
- Znajdź inZOI i ustaw tryb Wysoka wydajność.
- Uruchom grę jako administrator:
- Kliknij prawym przyciskiem myszy na plik wykonywalny gry.
- Wybierz Właściwości > Zgodność.
- Zaznacz Uruchom jako administrator.
- Ustaw plan zasilania na wysoką wydajność:
- Otwórz Panel sterowania > Opcje zasilania.
- Wybierz Wysoka wydajność.
- Wyłącz aplikacje w tle:
- Otwórz Menedżer zadań (Ctrl + Shift + Esc).
- Zamknij zbędne aplikacje działające w tle.
Podsumowanie
Dzięki powyższym metodom możesz znaczną poprawić stabilność i wydajność inZOI, eliminując problemy z crashami oraz zamarzaniem ekranu. Choć gra nadal znajduje się we wczesnym dostępie, a pewne błędy mogą wymagać dalszych aktualizacji deweloperów, odpowiednia optymalizacja systemu pozwoli Ci cieszyć się rozgrywką bez przeszkód. Jeśli jednak żadna z powyższych metod nie przyniesie efektu, warto śledzić oficjalne fora gry i sprawdzać nowe łatki poprawiające wydajność.
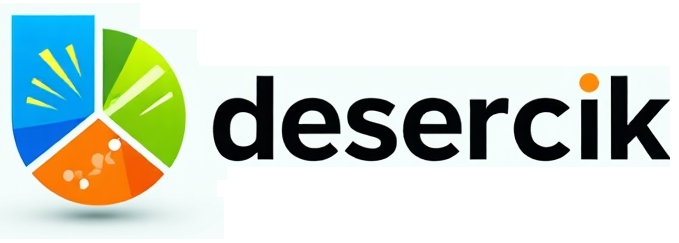

Aktywność komentująych